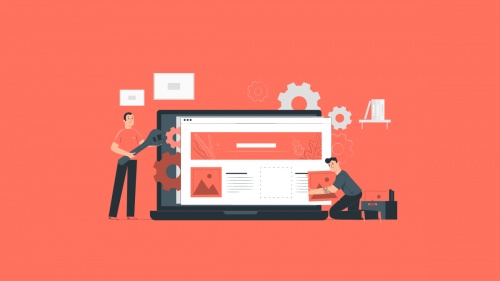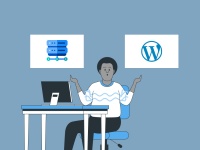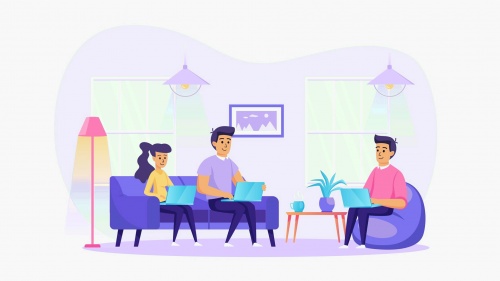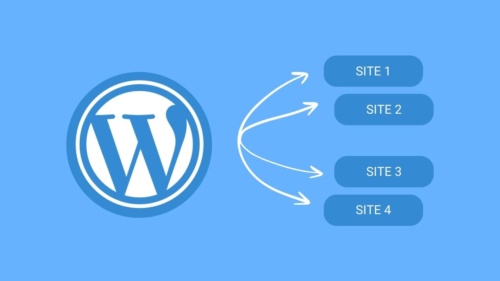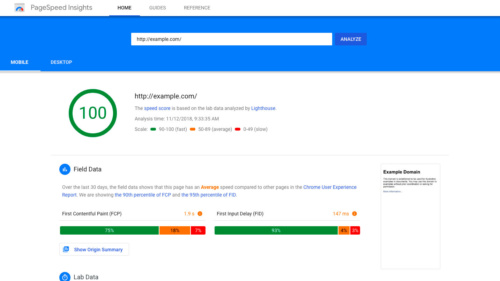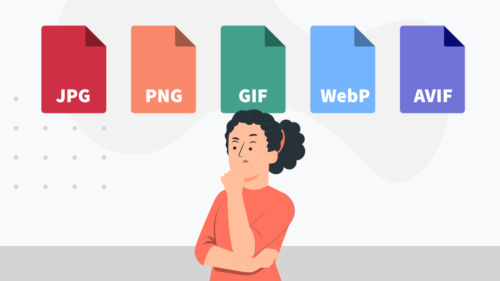Sabe quando você deseja reformular todo o seu site no WordPress, mas tem medo de algo errado acontecer?
Afinal de contas, problemas em relação a temas e plugins são mais comuns do que deveria.
Imagine perder anos de trabalho ou desconfigurar por completo sua instalação só porque quis trocar o tema ou testar alguns plugins.
Felizmente, tem como testar todas essas alterações em um ambiente seguro e só depois efetivá-las na sua instalação principal do WordPress.
Esse ambiente seguro pode ser um servidor local, também conhecido como localhost.
Ele “simula” um servidor dentro do seu computador, te fazendo ter acesso a banco de dados, arquivos e, o melhor, a possibilidade de instalação do WordPress.
Nas próximas linhas, vou te mostrar passo a passo:
- Como instalar esse servidor local.
- Como utilizá-lo.
- E como usar o WordPress nele.
Dessa forma, você pode realizar as alterações que quiser, ou até mesmo desenvolver previamente um site, para só depois colocá-lo em um servidor online e disponível a todos.
O que é um servidor local (localhost)?

Antes de instalarmos e configurarmos o servidor local, é necessário definirmos o que é ele, certo?
Um servidor local é um servidor como todos os outros, a única diferença relevante é que ele só funciona no seu computador.
Ou seja, só você tem acesso a ele e aos sites e aplicações contidas nele.
Por essss características, ele permite que seja utilizado como ambiente de testes para diversas alterações ou desenvolvimento.
Um localhost não funciona, por exemplo, apenas para o WordPress. Vários programadores, principalmente de linguagens web como PHP, o instalam para aprender, praticar ou criar aplicaçõs que, uma vez finalizadas, estarão online no futuro.
Uma forma de também entender o que é um servidor local, especialmente para iniciantes, é pensá-lo como uma hospedagem gratuita que só funciona no seu computador.
Através dela você pode ter inúmeros sites, mas de forma local.
Qual a utilidade de instalar o WordPress em localhost?
São inúmeras as utilidades, dentre elas:
Ambiente seguro para testar novos temas
Como dito na introdução, a principal vantagem em instalar o WordPress em um servidor local é ter um ambiente seguro para testar alterações no seu tema.
Por exemplo, digamos que você deseja dar uma repaginada completa no seu site trocando o tema atual por outro. Você sabe que, a depender do tema, muitas coisas podem necessitar de reconfiguração e instalação.
Os plugins mais modernos possuem, dentre todos os seus recursos, dezenas de requisitos de instalação de plugins para funcionar.
Sejam plugins de construção de página como o Elementor ou plugins específicos como Contact Form 7.
Testando todos esses novos recursos antes, você poupa dores de cabeça ao lidar com problemas na sua instalação principal e ainda pode migrar as alterações para o seu servidor online de maneira fácil.
Teste de plugins
O WordPress possui milhares de plugins e, dentre eles, existem os mais complexos como o Woocommerce, responsável por transformar o seu site em um loja virtual.
Mas convenhamos, ele não é um plugin fácil de trabalhar. Embora seja otimizado e tenha sua interface simples de entender, por ser algo grandioso, é possível se sentir perdido e acabar fazendo uma alteração sem entendê-la de fato (não é a toa que só sobre Woocommerce, existam centenas de cursos).
Por isso, o ideal é testar o plugin em um ambiente seguro. Em um local que, independente da alteração, você possa aplicar sem medo, já que não vai afetar seu site principal.
Aprendizado
Provavelmente a maior vantagem de quem está aprendendo a desenvolver um tema ou plugin para WordPress: o aprendizado.
Ter um servidor local é possuir o ambiente perfeito para aprender a desenvolver suas habilidades de programação em PHP ou no WordPress. Afinal de contas, imagine ter que pagar hospedagem e domínio apenas para desenvolver uma aptidão.
Criar site antes de lança-lo
Uma utilidade, embora pouco comum, é a de desenvolver o seu site primeiramente no computador, para só depois contratar um servidor online e hospedá-lo.
Dessa forma, você consegue, inclusive, escrever conteúdos, inserir imagens, configurar seu site e só depois, quando pronto, publicar ele para todos verem.
Como instalar um servidor local no seu computador (localhost)?
Para instalar um localhost, você precisa de um programa para isso. Existem vários, os dois mais utilizadas são:
1. Xampp
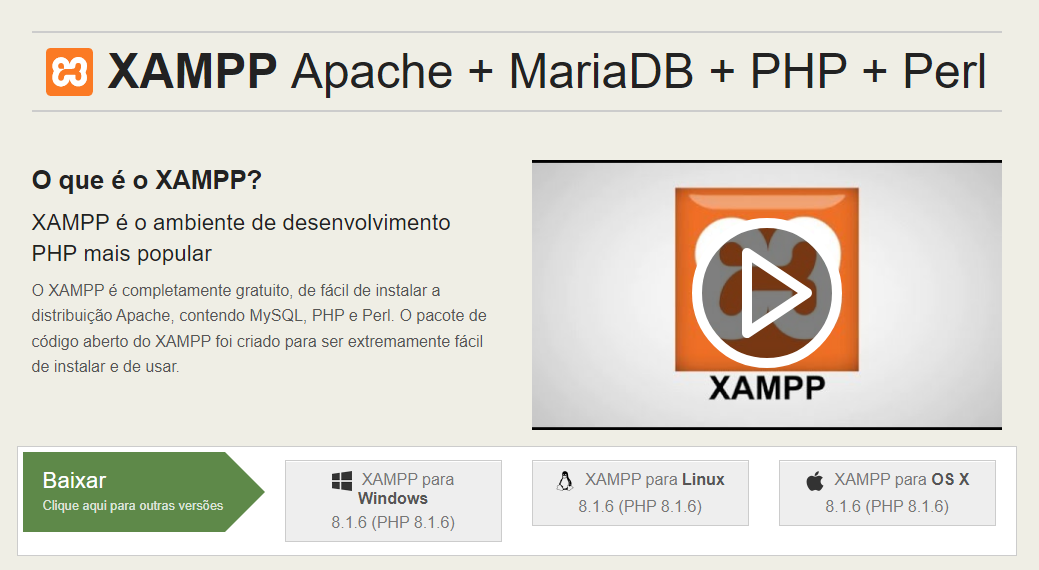
O Xampp vêm com Apache, um servidor web de código aberto; maria DB, um bando de dados equivalente ao MySQL; PHP, a linguagem de programação que o WordPress utiliza; e Perl, outra linguagem de programação, mas que não percisamos utilizar.
Você pode baixar o Xampp no site oficial do Apache Friends.
2. Wampserver
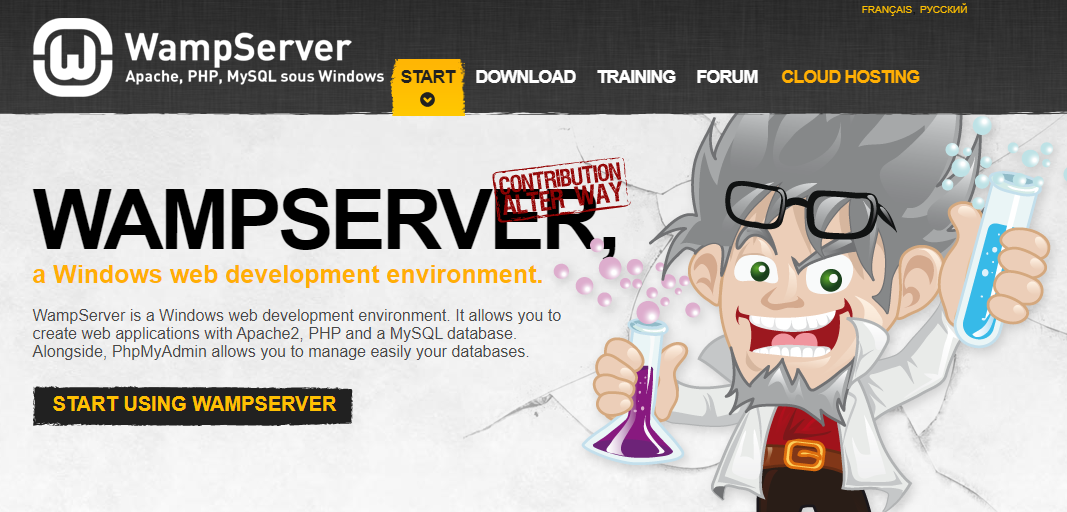
O Wampserver é uma solução bem parecida com o Xampp. Ele possui o apache, Mysql, PHP e outras pequenas aplicações necessárias para o desenvolvimento web.
Você pode baixar o Wampserver em seu site oficial.
Qual programa escolher para instalar o WordPress em um servidor local?
Para esse tutorial, vou optar pelo Xampp. Mas sinta-se a vontade para instalar o Wampserver, se preferir. Embora possa mudar uma coisa ou outra, o passo a passo tende a ser o mesmo para os dois, já que cumprem o mesmo papel.
Para instalar o programa de sua preferência, é igual a qualquer outra instalação do Windows.
- Você vai no site oficial.
- Clica no botão download.
- Espera a transferência ser concluída.
- Clica no arquivo baixado.
- Passa por todas as etapas.
- Depois clica no ícone que estará no menu iniciar ou na área de trabalho.
O botão para baixar o Xampp pode ser visto na imagem abaixo:

Ele está disponível para Windows, Linux e MacOs X.
Como iniciar o seu servidor local?
Para começar a usar o seu localhost, você deve abrir o Xampp e ativar o Apache e o Mysql através dos botões correspondentes marcados na imagem.
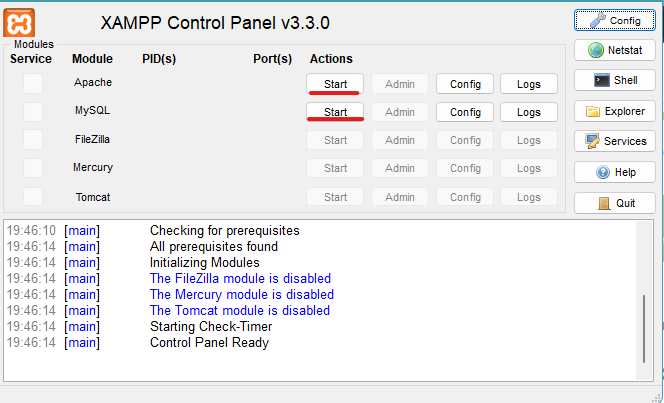
Uma vez que estejam ativados, isso indica que tanto o seu servidor local (apache), quanto o seu banco de dados (MySQL) estão funcionando. O WordPress só necessita desses dois para estar ativo.
Caso você tenha curiosidade sobre as outras opções disponíveis, segue uma pequena descrição sobre cada uma:
- FileZilla: um cliente FTP. É através dele que você pode receber e enviar arquivos de um servidor online. Normalmente o protocolo FTP não é recomendado pela falta de segurança (saiba aqui porque o FTP não é seguro), mas por ser padrão, muitas hospedagens ainda o mantém.
- Mercury: uma aplicação que te possibilita usar e-mails de forma local. É utilizada, boa parte das vezes, para testes de envio e recebimento.
- Tomcat: uma aplicação de código aberto com especificações Jakarte Servlet, Jakarta Server Pages, Jakarta Expression Language, Jakarta WebSocket, Jakarta Annotations e Jakarta Authentication. Em resumo, todas essas especificações fazem parte da Jakarta EE, uma evolução da Java EE (uma plataforma de desenvolvimento para Java empresarial).
Como acessar o meu servidor local?
Acessar o Localhost é muito simples. Basta ir no seu navegador e digitar localhost (sim, sem www, http, etc. é só digitar localhost mesmo). Você será redirecionado para a página principal do Xampp.
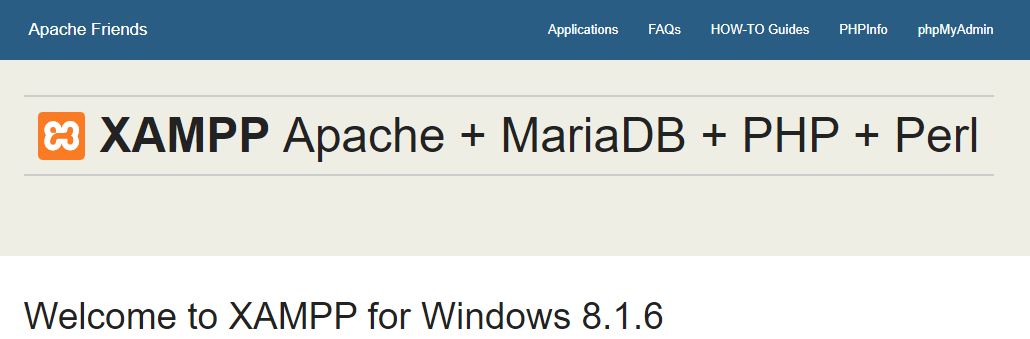
Entretanto, só essa tela não é tão interessante, não é mesmo? Afinal de contas, você quer ver a instalação do WordPress em pleno funcionamento.
Faremos isso no tópico abaixo.
Como instalar o WordPress em um servidor local
Antes de tudo, é necessário baixar o WordPress. Para isso, vá ao site oficial e faça o download da versão mais recente.
Após o Download, crie uma subpasta em Disco Local C: -> Xampp -> Htdocs, dê o nome que achar melhor (eu coloquei “meusite”) e copie todos os arquivos do WordPress para ela.
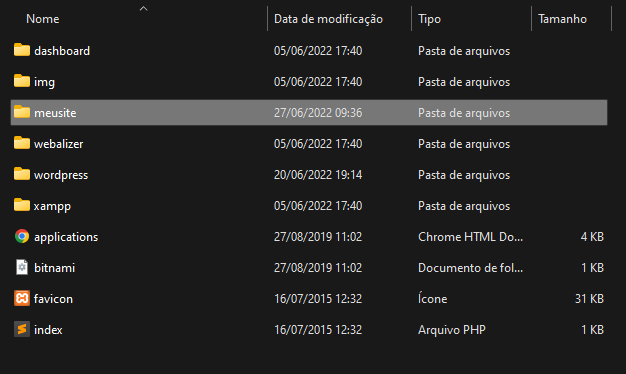
Informação importante: A pasta htdocs é a raiz do seu servidor. Cada pasta colocada aqui será encarada como um site à parte. Logo, para criar novos sites ou novas instalações WordPress no futuro, crie novas pastas dentro da htdocs e dê o nome que quiser para elas.
Criação do banco de dados
Para nossa instalação do WordPress funcionar, precisamos criar um banco de dados. Para fazer isso no Xampp, digite no navegador localhost/phpmyadmin e será aberto o Php my Admin, uma aplicação padrão para gerenciamento de dados.
Nela, clique na opção novo (logo abaixo do logotipo)
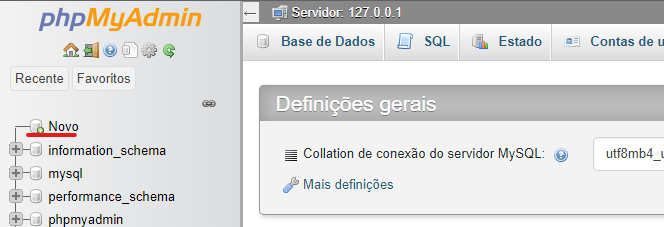
Na tela que surgir, digite o nome do banco de dados. Eu optei por também utilizar o nome “meusite“. E, por último, clique no botão criar.
Com isso, seu banco de dados estará pronto para receber as informações da instalação do WordPress.
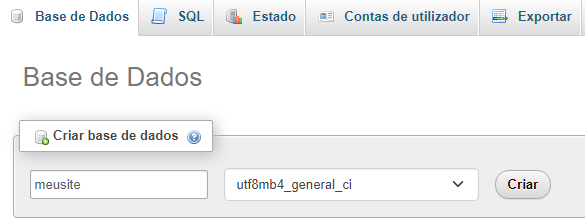
Conexão do WordPress com o banco de dados
Agora, acesse o link localhost/meusite (ou o nome da pasta que você escolheu) no navegador, será vista a tela de instalação padrão do WordPress. Você já deve estar familiarizada com ela, mas caso não esteja, é bem simples completar cada um dos passos solicitados.
Clique em “vamos lá” e você verá as seguintes informações serem pedidas.
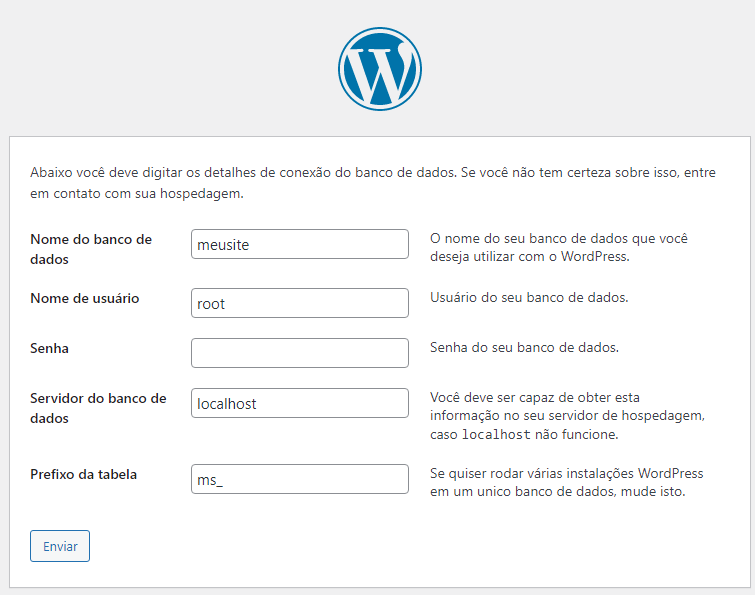
O que cada informação significa:
- Nome do banco de dados: é o nome do banco que acabamos de criar no PHP my Admin. Eu defini “meu site”, mas você talvez possa ter colocado outro nome.
- Nome de usuário: é o nome de usuário do banco de dados. Por padrão, fizemos isso pelo usuário “root” do Php my Admin, na sua hospedagem, normalmente é solicitado para criar um usuário seu mesmo.
- Senha: é a senha do usuário do banco de dados. No Php my Admin ele não possui senha. Por isso, basta deixar em branco. Na sua hospedagem tradicional, essa senha é definida quando você cria o usuário do banco de dados.
- Servidor do banco de dados: na maioria das hospedagens (e no próprio Xampp) o servidor é o localhost.
- Prefixo da tabela: você pode optar por alterar essa informação para sinalizar ao banco de dados a qual instalação do WordPress você está se referindo (já que é possível instalar várias outros sites no mesmo banco). Eu usei “ms_” por ser o “meusite”.
Após isso, seu site estará instalado e você precisará configurar o usuário padrão do WordPress.
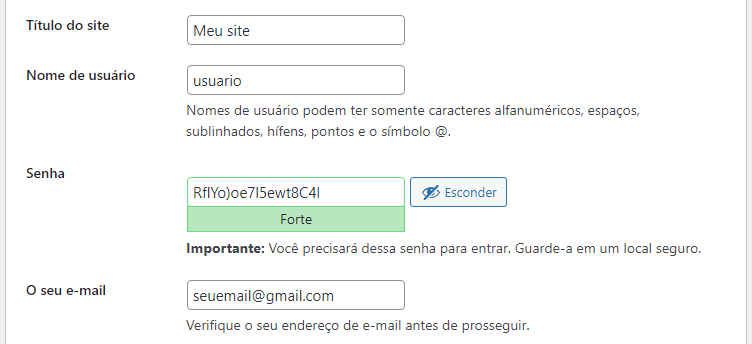
- Título do site: o nome que seu site terá.
- Nome de usuário: nome do usuário administrador do seu site.
- Senha: é gerada automaticamente, mas você pode escolher a que preferir.
- Seu e-mail: o e-mail que ficará vinculado a essa instalação (para receber avisos de atualizações, comentários, etc).
Uma vez concluída essa etapa, você está com seu site pronto. Basta acessar o endereço dele no servidor local (no caso desse artigo, localhost/meusite).
Como migrar um site do localhost para um servidor online
Se você utilizou o seu servidor local para testar algumas alterações ou até mesmo criar um site do completo zero, fica a dúvida de como enviar esse site já feito para o servidor online, certo?
Os passos são simples, embora exijam um pouco de atenção.
Para isso, você pode usar um plugin como o Duplicator. Ele é fácil de usar e elimina boa parte das tarefas manuais que faríamos normalmente em uma migração desse tipo.
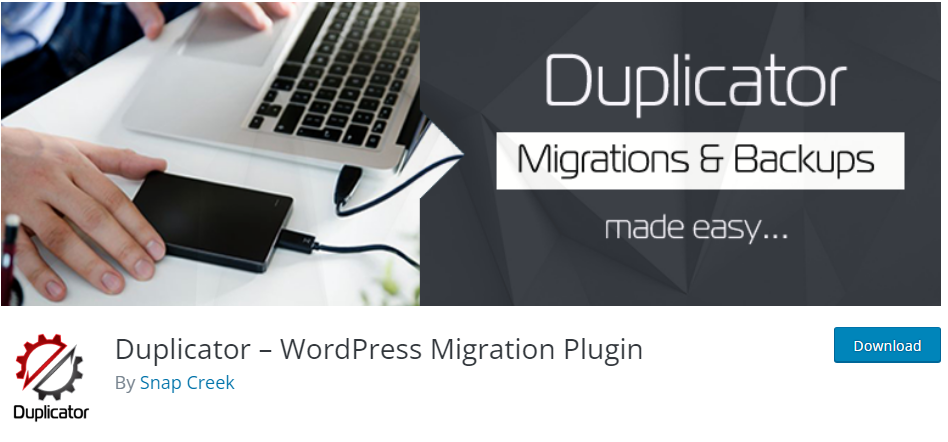
Detalhe: se o seu objetivo é trazer o seu site online para o localhost, é possível fazendo o inverso desse tutorial aqui.
Assim que você instalar o Duplicator, vá no menu lateral do painel -> Duplicator -> Packages.
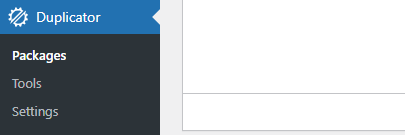
Na tela a ser aberta, no canto superior esquerdo clique em “Create New“.
Escolha o nome do seu pacote de migração (ele já cria um com a data de hoje, mas você pode alterar, se quiser) e clique em “next”.
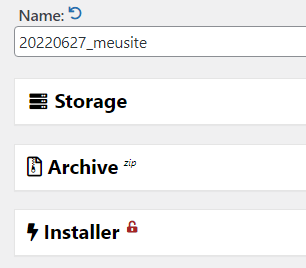
Na próxima etapa, o site será escaneado pelo Duplicator à procura de quais arquivos salvar, desde o banco de dados, até os arquivos convencionais da instalação do WordPress.
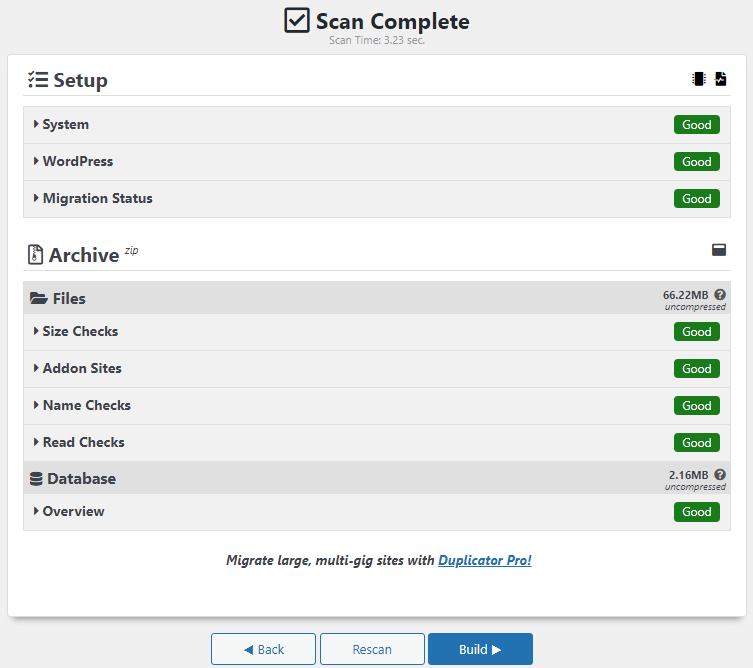
Agora é só clicar em “Build” para seu pacote de migração ser construído.
Dependendo da quantidade de arquivos que seu site possui, essa etapa pode demorar muito. Por isso, não feche o navegador, deixe o Duplicator trabalhando e tire uma pausa para descansar.
Aqui, como o teste foi feito em um site recém criado, o tempo de espera foi de 32 segundos.
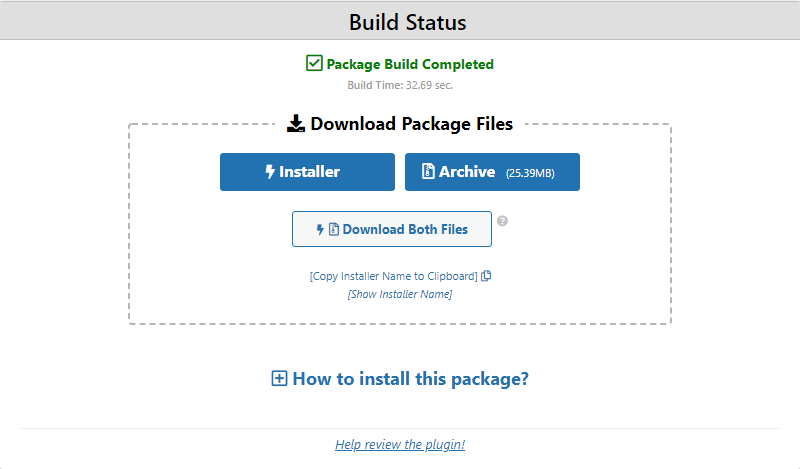
Pronto! O seu pacote está criado e você tem duas opções: “Installer” ou “Archive“. Clique no botão abaixo que diz: “Download Both Files” (baixar os dois arquivos).
Como enviar o site local para o servidor online vazio
Se o seu servidor online não tiver nenhum site ou instalação, coloque os dois arquivos baixados no diretório raiz do seu servidor e abra o endereço nomedoseusite.com/installer.php. Dessa forma, siga os passos solicitados e complete a instalação.
Como enviar o site local para um servidor que já possui um site instalado
Se você quiser sobrescrever um site já existente, primeiro faça backup desse site online (caso aconteça algum problema) e só depois siga o passo a passo abaixo:
Coloque também (assim como no item anterior) os dois arquivos baixados no diretório da sua instalação do WordPress e abrir o endereço. Assim, a mesma tela de instalação aparecerá, mas com a opção de sobrescrever o site.
Importante: isso significa que seu site antigo será deletado para o novo ser inserido. É essencial fazer um backup antes.
É possível permitir que o meu site local seja visto por outra pessoa?
Sim, embora não seja recomendado, por razões de segurança e devido ao propósito de instalar o WordPress em um servidor local ser o de possuir um ambiente de desenvolvimento.
Mas caso você deseje, talvez para mostrar a um amigo ou cliente, forneça o seu número de IP e desbloqueie a porta 80 (HTTP) no seu firewall, tanto do seu sistema, quanto do roteador.
Essa conexão não será tão veloz quanto um site sendo acessado por vias “normais”, porque depende da capacidade de processamento do computador e também da velocidade de upload da conexão.
Dessa forma, é inviável e completamente não recomendado, permitir o acesso por múltiplas pessoas numa conexão.
Como instalar o WordPress em um servidor local com erros no Apache?
O Xampp é uma programa maravilhoso para você instalar o WordPress em um servidor local.
Entretanto, um problema em específico é bem conhecido na comunidade. A maioria esmagadora dos usuários não sofre com ele, mas se você for o sorteado da vez, existe uma forma rápida de corrigi-lo.
Que erro é esse? Vou explicar em detalhes.
O Xampp utiliza, por padrão a porta 80. É através dela que ele realiza as funções de conexão.
Até aí tudo bem… Entretanto, outros programas também podem usar essa porta e causar um conflito com o Apache.
Resultado? O servidor local não consegue ser inicializado. Porque todas as vezes você clica no botão “start” é apresentada uma mensagem de erro.
Que outros programas usam a mesma porta do Xampp e dão esse problemas?
O Skype é o mais conhecido por isso. Ele usa a porta 80 de forma padrão e causa frequentemente esse conflito com o Xampp.
A solução é bem simples: Fechar o programa que causa conflito ou mudar a porta utilizada pelo Apache.
Para fazer isso, clique em “Config“.
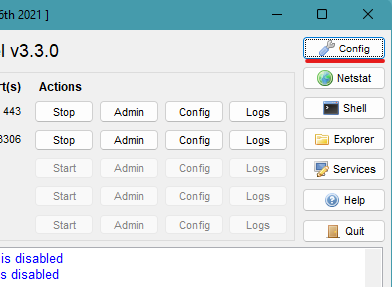
Depois clique em “Services and Port Settings“.
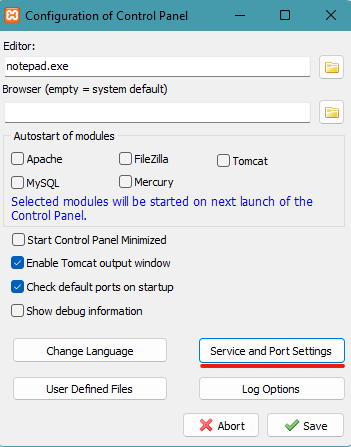
E na sessão “Apache“, mude a porta padrão 80 para outra, como a 8080, por exemplo.
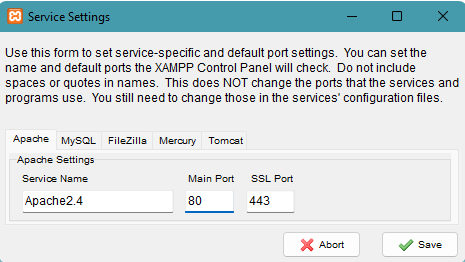
Com isso, sua incompatibilidade de porta deve ser corrigido.
Para esses e outros problemas, é recomendável também acessar o Fórum do Xampp, lá eles possuem diversas correções e opiniões de usuários.
Conclusão: como instalar o WordPress em um servidor local
Embora possa parecer complicado no início, instalar o WordPress em um servidor local é uma tarefa simples e que pode te ajudar a desenvolver:
- Novos projetos.
- Testes de temas.
- Testes de plugins.
- Habilidades em PHP.
- E ou um backup prático.
Eu, por exemplo, utilizo para criação de páginas que só irão ao ar algum tempo depois.
Além de manter cópias de segurança dos meus sites à medida que posso alterar alguns pequenos elementos neles.
Eu espero que todo o tutorial tenha te ajudado e tenha sido claro para você.
Agradeço por ter lido até aqui.
Um forte abraço!