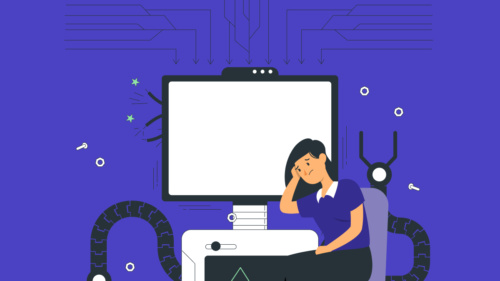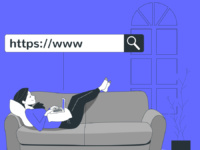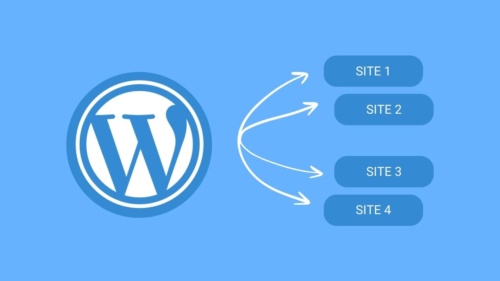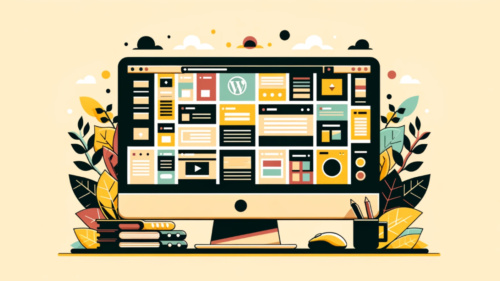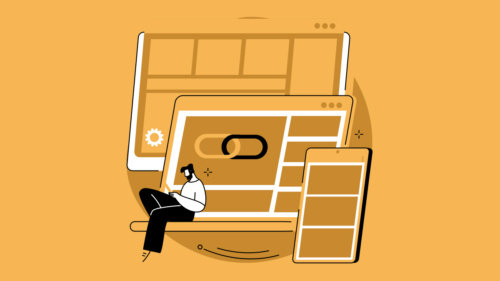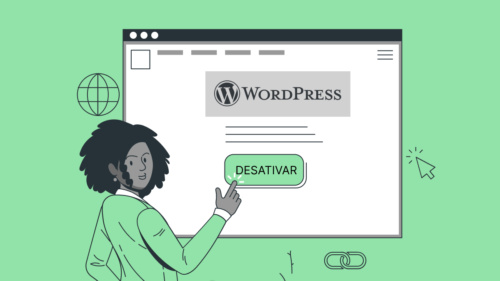Um erro bem comum é a tela branca no WordPress, ou White Screen of the Death (tela branca da morte, em tradução livre). Nesse erro, ao acessar o site, é mostrada uma tela totalmente branca, sem nenhuma mensagem de erro aparente.
Muitos proprietários de site, inclusive, acham que esse tipo de erro é causado pelo próprio servidor de hospedagem ou devido a configurações específicas do CMS. Por isso, para tirar as principais dúvidas e te mostrar como resolver a tela branca no WordPress de uma vez por todas, escrevemos esse tutorial.
Adiantamos que, se esse erro estiver acontecendo contigo nesse exato momento, fique tranquilo e não entre em pânico. Com as soluções descritas nesse post, temos certeza que seu site voltará 100% ao normal facilmente.
O que é o erro de tela branca no WordPress?
O erro da tela branca da morte ou White Screen of the Death resulta de um erro nos arquivos PHP, ou então no banco de dados do site. Dependendo da forma com que o problema foi originado, ele pode aparecer em todas as páginas do site ou apenas em algumas específicas. Isso inclui também o painel de administração do WordPress.
O que causa o erro de tela branca no WordPress?
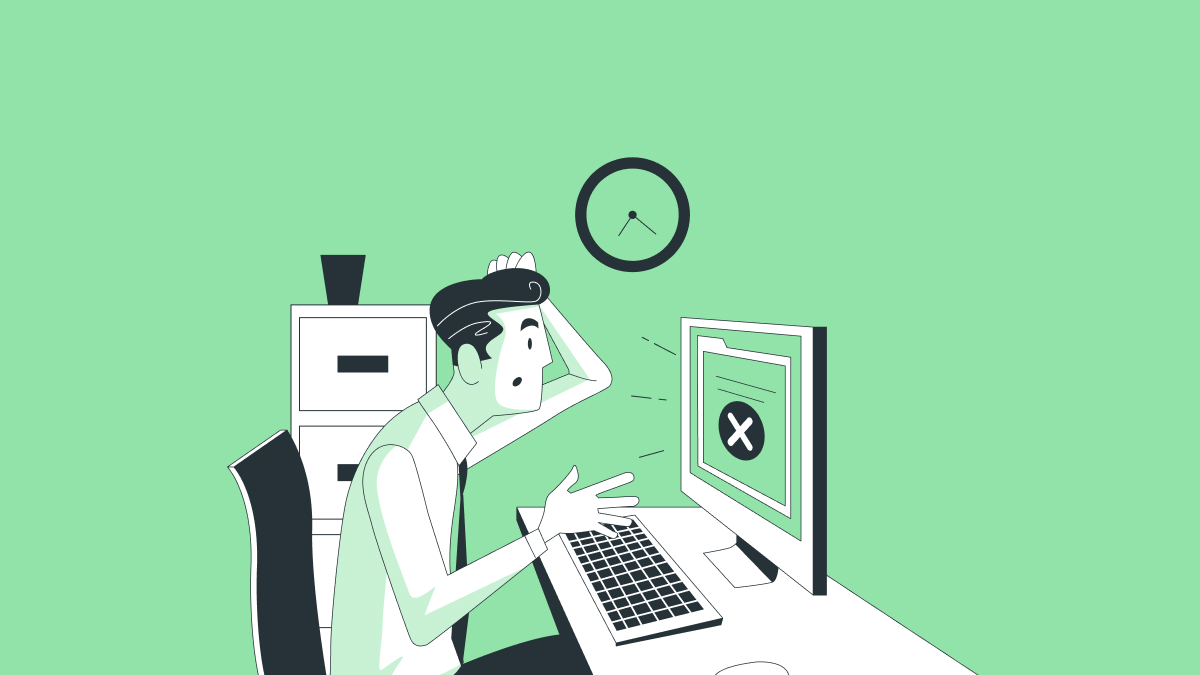
Existem algumas causas comuns para o aparecimento da tela branca no WordPress. Os mais comuns estarão listados abaixo:
- Script que não responde em tempo limite ou é interrompido, por algum motivo: quando isso acontece, o script não consegue executar algo essencial para a página e o erro aparece.
- Incompatibilidade de plugins: quando um plugin afeta de forma negativa outro, causando um erro interno.
- Arquivo essencial corrompido: quando um arquivo do core do WordPress é corrompido por vírus ou devido a falhas no servidor.
- Erros na configuração de cache.
- Temas e plugins nulled: os temas e plugins piratas, a depender da composição de seus arquivos, também são responsáveis pela tela branca da morte. Já escrevemos um artigo completo falando sobre eles. Leia Temas e Plugins Nulled: o perigo de tê-los em seu servidor (e como se livrar deles).
Tem como encontrar a causar do erro da tela branca no WordPress?
É possível encontrar a causa da tela branca no WordPress porque o WordPress é um sistema de gerenciamento de conteúdo altamente personalizável e configurável. Isso significa que existem várias causas potenciais para uma tela branca, incluindo problemas de código, conflitos de plugins ou temas, erros de servidor ou de banco de dados, entre outros.
No entanto, o WordPress oferece várias ferramentas de solução de problemas que podem ajudar a identificar a causa do problema. Por exemplo, é possível ativar o modo de depuração para exibir erros na tela, desativar plugins e temas para determinar se um deles está causando o problema e verificar os logs do servidor para ver se há algum erro específico relatado.
Ao seguir essas etapas de solução de problemas, é possível identificar a causa da tela branca e tomar medidas para corrigi-la. Embora o processo possa levar algum tempo, é possível encontrar a solução para o problema e restaurar o funcionamento do site WordPress.
Antes de corrigir a tela branca da morte: faça uma cópia de segurança (backup)
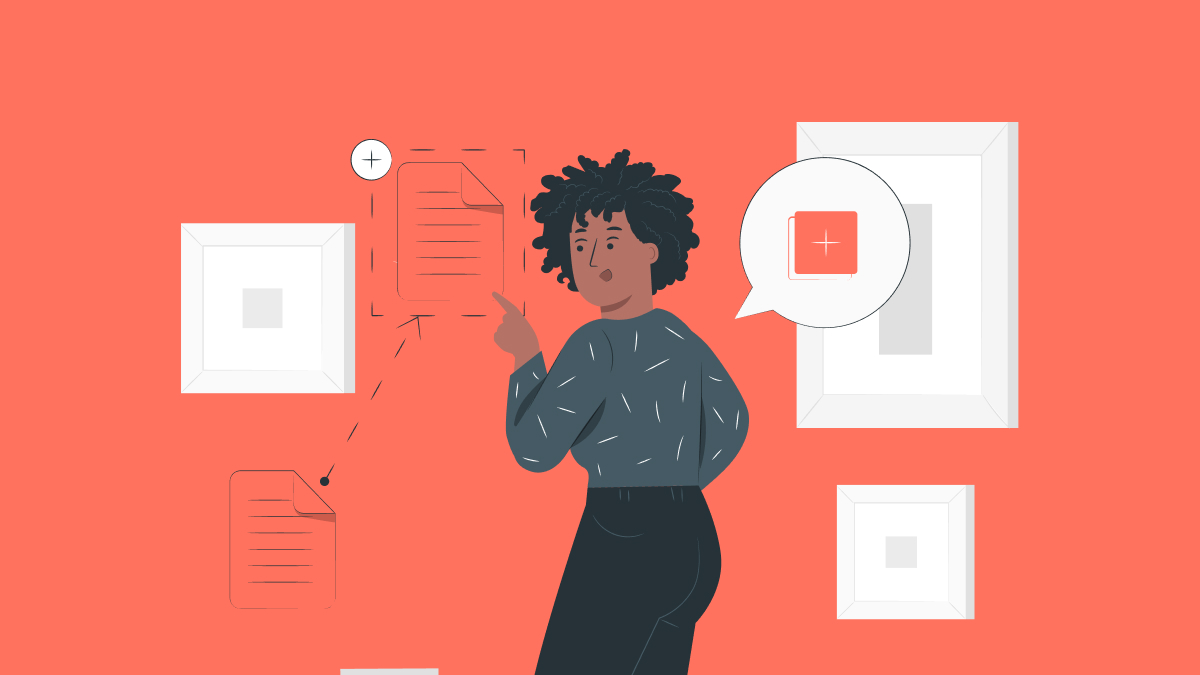
Para resolver o problema da White Screen of the Death, é necessário realizar uma cópia de segurança antes. Como trabalharemos com arquivos sensíveis do WordPress, para evitar erros maiores, o aconselhável é ter um ponto de restauração, mesmo com o erro.
Se por algum motivo não souber o que é um backup ou como realizá-lo no seu servidor, aconselhamos o artigo completo O que é backup: saiba tudo sobre como criar uma cópia de segurança do seu site.
Como resolver o erro de tela branca no WordPress
1. Limpe a cache
Para diminuir o tempo de carregamento, alguns sites e servidores permitem que os navegadores salvem arquivos de forma local. Dessa forma, quando o usuário acessar seu site pela segunda vez, o carregamento vai ser extremamente mais rápido, por não precisar baixar os mesmos arquivos novamente.
Tudo isso é feito por cache, um dos recursos mais utilizados para acelerar o carregamento de páginas. Caso não saiba a respeito e queira saber muito mais, leia nosso arquivo O que é cache e porque você precisa ativar isso na sua hospedagem.
Muitas vezes, a tela branca da morte surge devido a um erro na hora de criação da cache. Por causa disso, a melhor maneira de corrigir o problema é a limpando. Como? Depende do plugin utilizado.
A maioria esmagadora deles possui botões específicos para isso com termos como “purge cache” ou “clean cache”.
Mensagem de limpeza de cache no WP Super Cache
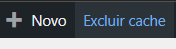
Mensagem de limpeza de cache no WP Fastest Cache
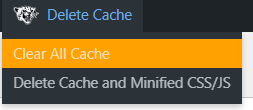
Mensagem de limpeza de cache no W3 Total Cache
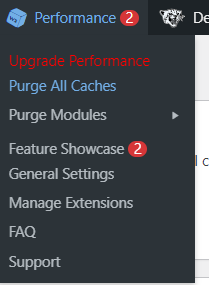
Entretanto, se não tiver acesso ao painel de administração do WordPress, a cache pode ser limpa através da desativação do plugin que realiza essa configuração.
Para desativar o plugin, acesse o site via FTP ou o gerenciador de arquivos da hospedagem, vá até wp-contents → plugins, e altere o nome da pasta relativa a ele. Se o nome da pasta for “wp-super-cache”, por exemplo, basta adicionar um traço ( – ) antes que ele é desativado imediatamente, ficando “-wp-super-cache”.
Plugin ativado (pasta com nome normal)
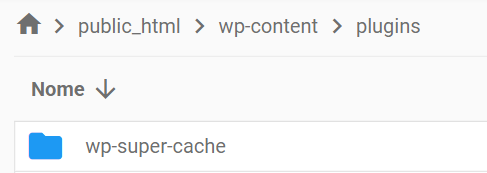
Plugin desativado (pasta com um traço na frente)
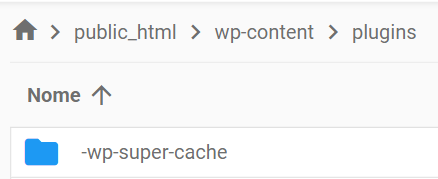
Após a exclusão da cache, verifique se a tela branca da morte foi corrigida. Caso contrário, vamos para o próximo passo.
Leia também o artigo Os melhores clientes FTP do mercado (duvido você conhecer o 3º).
2. Desative os plugins um por um
Como a tela branca da morte pode ser causada por plugins, desativar um a um é a maneira mais eficiente de descobrir qual é o responsável por isso.
Se tiver acesso ao painel de administração do WordPress, vá até a tela de plugins e desative o primeiro, veja se o site voltou ao normal, desative o segundo, veja se o site voltou ao normal… e assim sucessivamente, até encontrar qual plugin está gerando o erro.
Para desativar cada um dos plugins, vá no painel → plugins → plugins instalados e serão listadas todas as extensões. Depois, clique em “desativar” abaixo do nome do plugin.

Ao desativar todos os plugins, se o erro não for resolvido, os reative e parta para o próximo passo.
Agora, se não possui acesso ao painel de administração do WordPress, siga o método de desativação via FTP ou gerenciador de arquivos, ensinado logo acima.
Lembrando que se o seu site necessita de pagebuilders para funcionar, como o Elementor, ao desativar o plugin, você o verá desconfigurado. Normalmente, basta ativar o plugin novamente para que a parte visual seja corrigida.
3. Desative seu tema atual
Assim como os plugins geram problemas, os arquivos vinculados aos temas também podem provocar erros como o da tela branca no WordPress. Portanto, desativar o tema atual é uma forma de verificar se ele é o responsável por tudo isso o que está acontecendo com a sua instalação.
Por causa disso, desative o tema atual e instale o padrão do WordPress. Ao fazer isso, se a tela branca desaparecer, alguma parte do tema está causando essa incompatibilidade. Ela pode ter sido originada devido a uma atualização. Se for o caso, entre em contato com o responsável pelo tema para averiguar melhor o que pode ser feito.
Para desativar o tema atual do WordPress e Instalar o tema padrão do WordPress, basta ir à página de temas do seu painel e ativar o Twenty Twenty-Three, o mais atual.
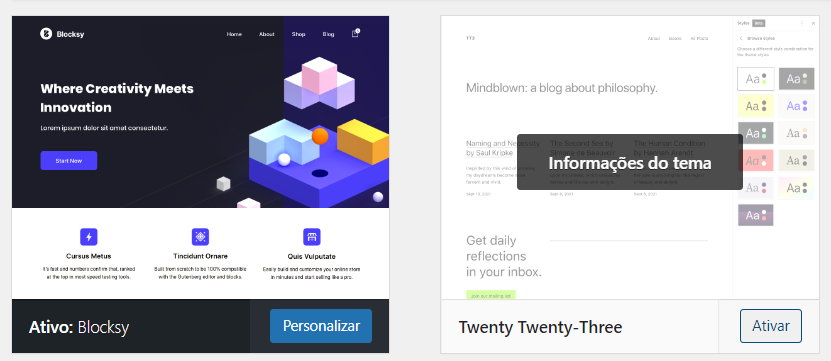
4. Aumente o limite de memória do WordPress
A falta de memória para executar um plugin ou função específica do PHP pode ser o responsável pelo site demonstrar o erro de tela branca no WordPress. Uma forma de testar se é esse o problema, é aumentar o limite de memória e ver se tudo passa a funcionar como deveria.
Isso é feito através do FTP ou Gerenciador de Arquivos. Nesse caso, acesse o arquivo wp-config.php, o principal arquivo de configuração da plataforma, e o edite para incluir uma linha de código logo abaixo.

define('WP_MEMORY_LIMIT', '64m');Ficando assim:
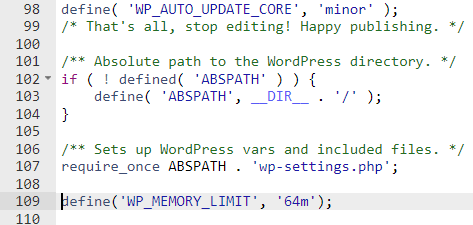
Por padrão, o WordPress vem configurado com 40m de memória limite. Alguns servidores, por meio de configurações internas do host, alteram esse limite para mais ou para menos. De forma a garantir que o limite esteja, de fato, aumentado, usamos a linha de código acima.
Em alguns casos pode ser necessário aumentar para valores maiores que 64m. Um bom exemplo é quando usamos o plugin WooCommerce, que exige pelo menos 256M de memória.
5. Checar logs de erros do WordPress (para usuários intermediários/avançados)
Pelo fato desse erro da tela branca no WordPress não mostrar nenhum aviso, é importante descobrirmos a causa do erro, certo? Podemos “forçar” o WordPress a mostrar tudo o que está acontecendo de errado através da função debug.
Para isso, basta abrir o arquivo wp-config.php (como fizemos no método anterior) via FTP ou Gerenciador de Arquivos e inserir a seguinte linha de código:
define('WP_DEBUG', true);Ficando assim:
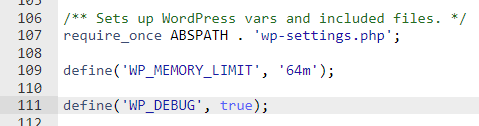
Essa linha de código possibilita o uso da função debug, que é, de forma geral, um “procurador de problemas”. Assim, qualquer aviso ou erro será mostrado na tela de forma clara, assim que o site for acessado.
Entretanto, como as mensagens de erros tendem a ser do PHP, é necessário um certo conhecimento técnico na linguagem de programação, não sendo indicado para usuários iniciantes. Caso você tenha experiência com programação em JavaScript ou PHP, sinta-se a vontade para acionar o debug e descobrir o que realmente está causando problemas na sua instalação.
6. Altere a versão do seu PHP
O WordPress atualiza constantemente, algo feito para prevenção de ataques, otimização de código e muito mais. No entanto, devido às atualizações, alguns códigos antigos são substituídos por funções novas disponibilizadas pelo PHP.
Isso pode gerar uma incompatibilidade entre a versão do PHP utilizado pelo seu provedor de hospedagem e a versão necessária para o WordPress.
A recomendação padrão é sempre manter as atualizações com a versão mais recente possível, tanto do PHP, temas, plugins e WordPress. Mas como atualizar a versão do PHP? Cada provedor de hospedagem possuir formas diferentes de fazer isso.
Para as que possuem cPanel, a opção está disponível na seção “Ferramenta”. Lembrando que é possível, a depender da versão da aplicação, esse mesmo item estar em seções diferentes.
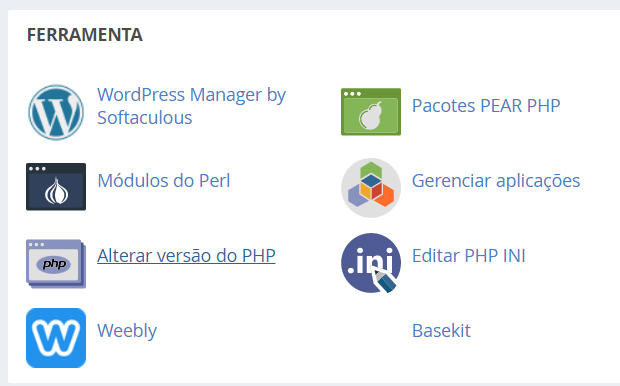
Informação importante: Se o seu tema for muito antigo, atualizar a versão do PHP para uma superior pode ocasionar outros problemas. Logo, se certifique de usar um tema atualizado.
7. Fale com o suporte da sua empresa de hospedagem de site
Em algumas situações, o que ocasiona o erro de tela branca da morte no WordPress é uma questão interna do servidor ao qual você, como cliente, não teria acesso. Sendo assim, o recomendável é entrar em contato com o suporte da sua empresa de hospedagem de site.
A mensagem abaixo pode ser utilizado como modelo:
| “Olá, [ nome da empresa de hospedagem ]! Eu me chamo [ seu nome ], sou proprietário do [ domínio do seu site ] e notei hoje que meu site WordPress está apresentando apenas uma tela branca. Acredito que se trata do erro conhecido como “tela branca da morte” ou “Whitescreen of the Death”. Já verifiquei tutoriais na internet e não consegui descobrir o que causou esse problema. Por causa disso, não sei como resolver. Vocês poderiam me ajudar, por favor? Gostaria que meu site voltasse quanto antes, já que estou perdendo tráfego e estou com receio de ser punido pelos mecanismos de busca. Agradeço desde já a atenção. Aguardo resposta.” |
Tem como prevenir que a tela branca da morte apareça no seu site?
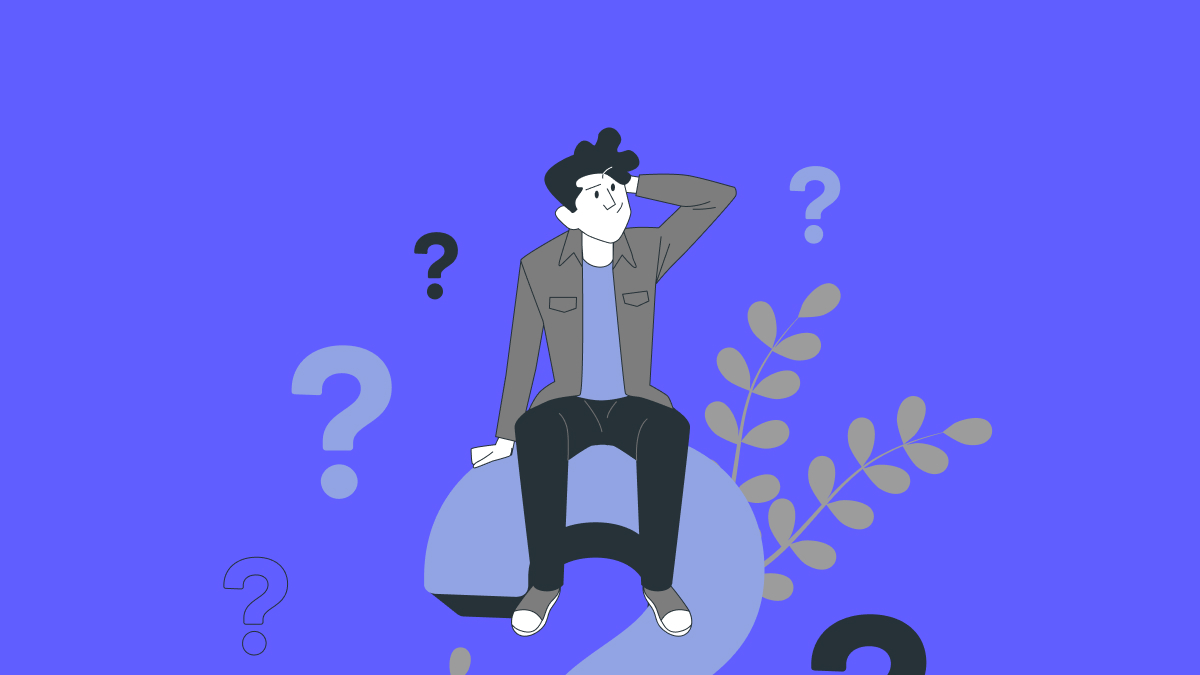
Tem sim. Já falamos a respeito disso aqui, mas de forma geral:
- Utilize um tema atualizado. De preferência, utilize temas próprios (criados via Elementor ou outro criador de páginas) ou compre atualizados em sites como o ThemeForest.
- Sempre busque plugins com atualizações recentes. Como o WordPress facilita o acesso à criação de plugins, muitos criadores fazem determinada extensão e não as atualizam mais. Por isso, foque naqueles que tiveram atualizações em, pelo menos, dois meses.
- Contrate hospedagens de qualidade, como a Hostinger, cuja resposta do suporte tende a ser muito rápida para problemas assim.
- Verifique a sua versão do PHP, para estar sempre atualizada.
- Faça backups regulares e automáticos, pelo menos um por semana, para ter um ponto de retorno, caso algum problema aconteça.
- Evite utilizar um número elevado de plugins para não gerar incompatibilidade.
Dúvidas frequentes sobre o erro de tela branca no WordPress
Se todas as soluções desse artigo foram ineficazes, não. Entrar em contato com o suporte é a maneira mais eficiente para corrigir a tela branca da morte, principalmente para usuários iniciantes.
Provavelmente alguma atualização automática do WordPress, de temas ou até mesmo de plugins. Ou então, alterações na parte interna do servidor, ao qual você não tem acesso.
Pode ser devido ao tamanho delas. Páginas grandes exigem um pouco mais da memória do servidor. O aumento de limite de memória indicada nesse artigo pode resolver o problema.
Em algumas situações bem atípicas, vale a pena aumentar ainda mais o limite de memória para testar se esse pode ser o real problema. Porém, o que estabelecemos é mais do que essencial para executar tudo o que o WordPress precisa.
Acesse seu site pela guia anônima. De alguma forma, o fato de estar logado no WordPress pode te impedir de ver esse erro acontecendo. Para ver o site da forma com que os usuários veem, melhor abrir em outro navegador ou de forma anônima para evitar a influência de cache, cookies e outros rastreadores.
Muitas vezes, gifs de carregamento de página (chamados de prelouders) falham por algum motivo e a página não é carregada. Se o seu tema tiver um desses elementos, o desative e veja se resolve o problema.
Conclusão: como resolver o erro da tela branca no WordPress
O erro da tela branca no WordPress, a famosa tela branca da morte, é infelizmente comum em muitas instalações do CMS. Esperamos que com esse artigo, o problema possa ser resolvido e seu site volte ao normal rapidamente.
Caso nenhum dos métodos tenha funcionado para resolver o problema, temos certeza que o sétimo, o de entrar em contato com a empresa de hospedagem, resolverá o problema.
Qualquer dúvida, como de costume, nos faça aqui embaixo na seção de comentários. Dependendo da situação, podemos ajudar de forma direta a identificar o problema, embora não tenhamos garantia disso. Afinal de contas, cada instalação do WordPress possui suas peculiaridades.
Obrigado por ler até aqui. Um forte abraço e até o próximo conteúdo.